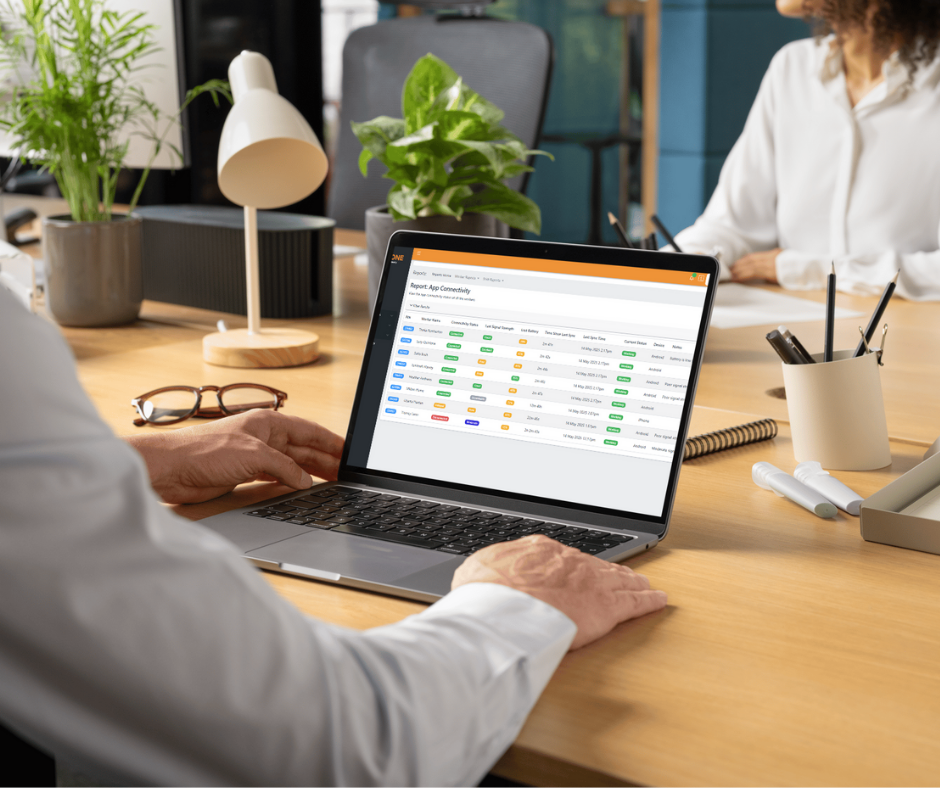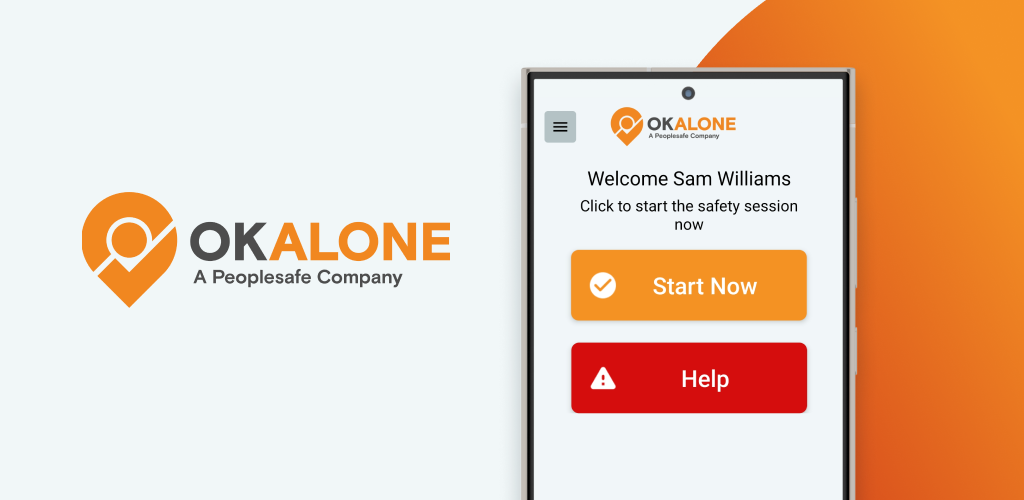How Desktop Panic Buttons Work
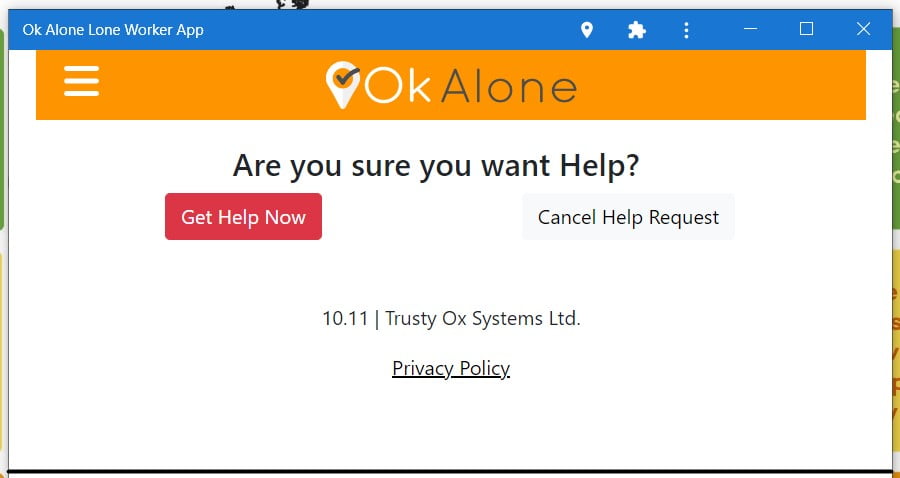
The purpose of Ok Alone’s desktop panic button is to provide a convenient and readily accessible way for people to quickly request assistance in emergency situations. When activated, it triggers an alert, notifying designated individuals or security personnel. The alert can be in the form of pop-up notifications, emails, text messages, automated phone calls, or messages sent through specialized software systems like WhatsApp.
Desktop panic buttons are particularly useful in environments where employees or individuals spend a significant amount of time working on computers, such as offices, retail, reception or control rooms. They offer a discreet means of seeking help without drawing attention to the situation or causing panic among others nearby.
How they work...
Ok Alone’s specialised employee safety software is downloaded onto the laptop, pc or device being used by the employee.
The software can either be an app that can be opened at the beginning of each shift and left open on the taskbar or it can be a specific taskbar button that stays on the screen permanently, like the battery remaining or wi-fi strength icon.
If using the App –
If using the app, the user would click the active program button on the taskbar to open the app and choose from the options available – Check in, Help, End Shift.
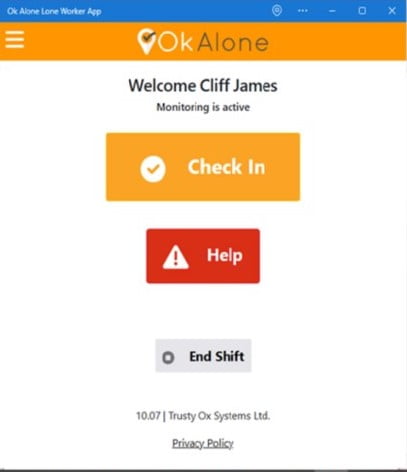
If they require immediate assistance they would click ‘Help’. A pop up will then ask if they need help or would like to cancel the request. To alert others to their situation they would click ‘Get Help Now’.
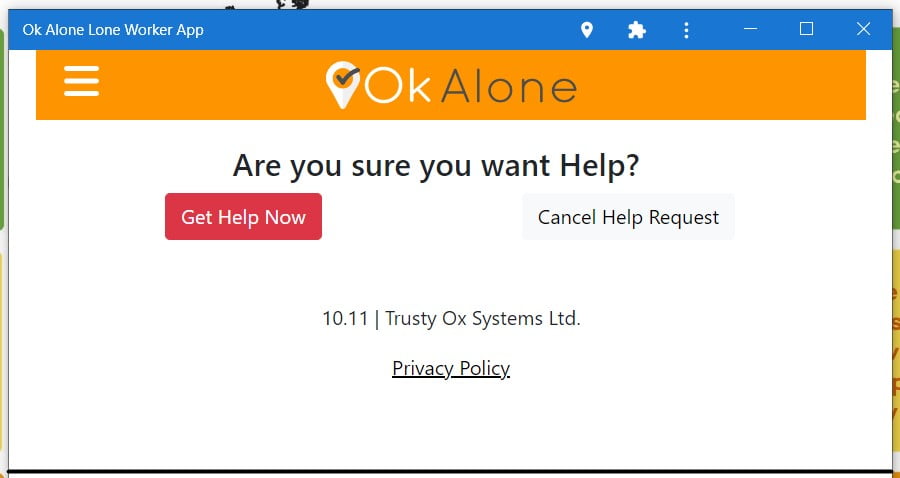
This will send notifications to their monitor in their chosen format either; email, SMS, automated phone call, WhatsApp or a combination of all options.
The monitor will then be able to access the employee’s worker information and have their contact details as well as any information provided in the notes, such as their exact location within the building.
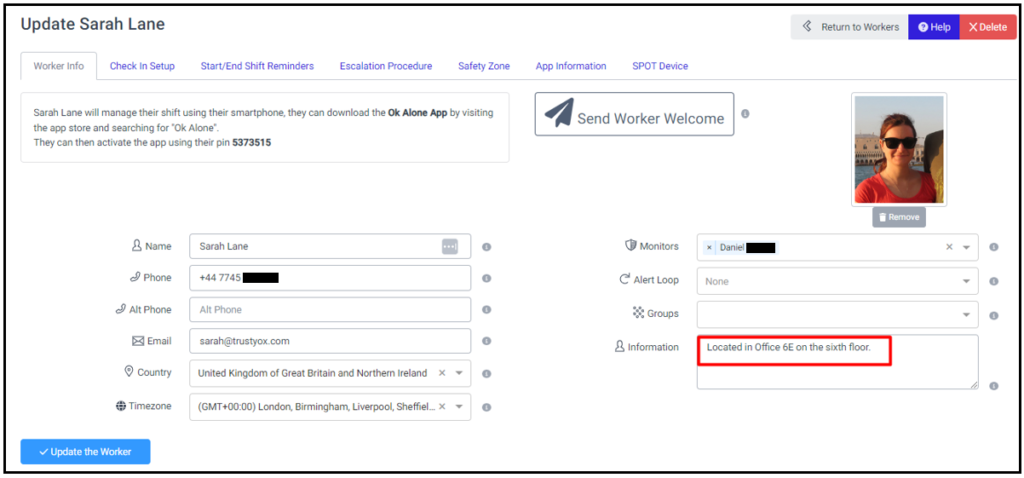
Book a Demo Today
Alternatively, get a free trial of the app
Want to try OK Alone? Click the button below and enter your details. It's free and no credit card is required.